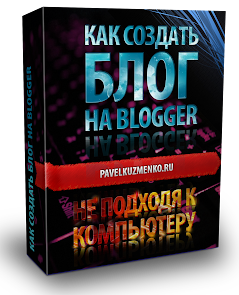Доброго времени суток друзья! Многие пользователи ищут в интернет как установить ту, или иную программу. Некоторые ищут тихую установку AIMP 3.
Доброго времени суток друзья! Многие пользователи ищут в интернет как установить ту, или иную программу. Некоторые ищут тихую установку AIMP 3.
Тихая установка – это когда при запуске инсталлятора, программа установиться сама, и вы даже не увидите что происходит во время установки.
В этой статье я не буду рассказывать про тихую установку AIMP 3, я расскажу про обычную установку AIMP 3. Поверьте, в этом нет ничего сложного, как думают некоторые пользователи, которые только начали осваивать компьютер.
Именно для таких людей собственно и создан этот блог. И так начнём установку аудио плеера AIMP 3.
Для начала скачаем его с этого блога, в меню Программы – Плееры.
1. Далее после того, как Вы его скачали, запускаем файл из архива aimp_3.00.976.exe, или, если он не запускается из архива, предварительно распаковываем его. О работе с архиватором смотрим здесь.В первом окне выбираем язык установки.

2. Нажимаем кнопку далее…

3. Следующим шагом нужно установить птичку что вы соглашаетесь с условиями лицензионного соглашения, и по желанию его прочитать. Жмём далее…

4. В следующем окне нужно выбрать путь установки, если Вам это потребуется. В большинстве случаев, оставляем тот, который стоит по умолчанию. Если у Вас уже стоит ранняя версия AIMP, то нужно установить птичку на пункте Обновить существующую версию. И ниже выбрать пункт Обычная версия. Жмём кнопку далее…

5. Затем нам нужно выбрать параметры установки. Если Вы выберите первый пункт, то в нагрузку с плеером AIMP 3, установиться ещё Яндекс Бар для вашего браузера. Если Вам это не нужно, то выбираем пункт Настройка параметров, и отключаем не нужные Вам пункты. Поиск Яндекс, советую оставить, если Вы не привыкли к поиску Google или Mail. Снова жмём далее…

6. Далее нам необходимо выбрать компоненты программы. Если Вы не экономите место на диске, то советую оставить все, кроме справки. Вряд ли Вы будете её читать. На этом блоге мы разгребём этот плеер от А до я. Жмём далее…

7. В следующем окне выбираем язык программы. Отключаем все, кроме нужного Вам. Мне нужен Русский, поэтому я оставляю русский, и язык по умолчанию, то же Русский. Далее…

8. Затем в первом блоке можно выбрать ярлыки, необходимые Вам, а в нижнем, оставьте всё как есть. Снова нажимаем на кнопку далее…

9. Пошла установка.

10. И наконец последнее окно, в котором Вы можете нажать кнопку завершить сразу. Тогда плеер AIMP 3 откроется, и откроется Ваш браузер с страницей официального сайта. Или перед этим отключить этот пункт.

Вот так выглядит плеер AIMP 3. Хотите знать о нём всё, хотите изменить его вид, тогда подписываетесь на мой блог, и скоро Вы всё это узнаете. Есть вопросы? Комментируем…











 Доброго времени суток друзья! Многие пользователи ищут в интернет как установить ту, или иную программу. Некоторые ищут тихую установку AIMP 3.
Доброго времени суток друзья! Многие пользователи ищут в интернет как установить ту, или иную программу. Некоторые ищут тихую установку AIMP 3.